Product Search
Contents
Overview
The Store Leads database includes information on 1,263,233,167 products sold on Shopify stores. We use this information to add product summaries to each Shopify store, including attributes such as the number of products sold and the average price of products. This summary information is available to all accounts.
It's also possible to see the full list of products sold at each store and search/filter for those products. This detailed product data is only available to customers on our Enterprise plan.
Note: We also offer a raw data feed of all 1,263,233,167 products for customers that need to run complex queries or adhoc analytics.
Products sold at a specific store
To view and search for products sold at a specific store, open the store details and click on Products tab.
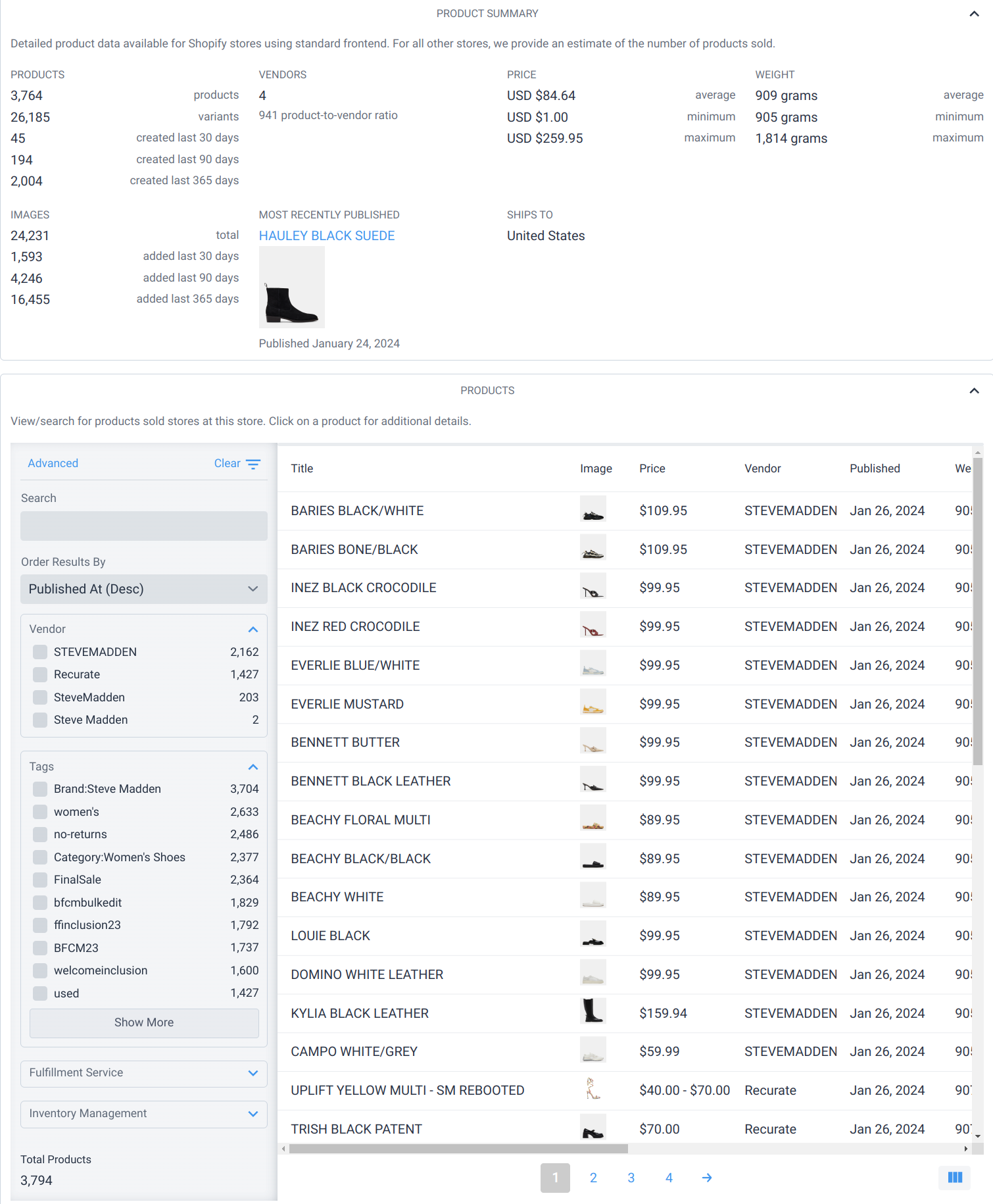
Viewing Product Details
Simply click on the product to see detailed information.
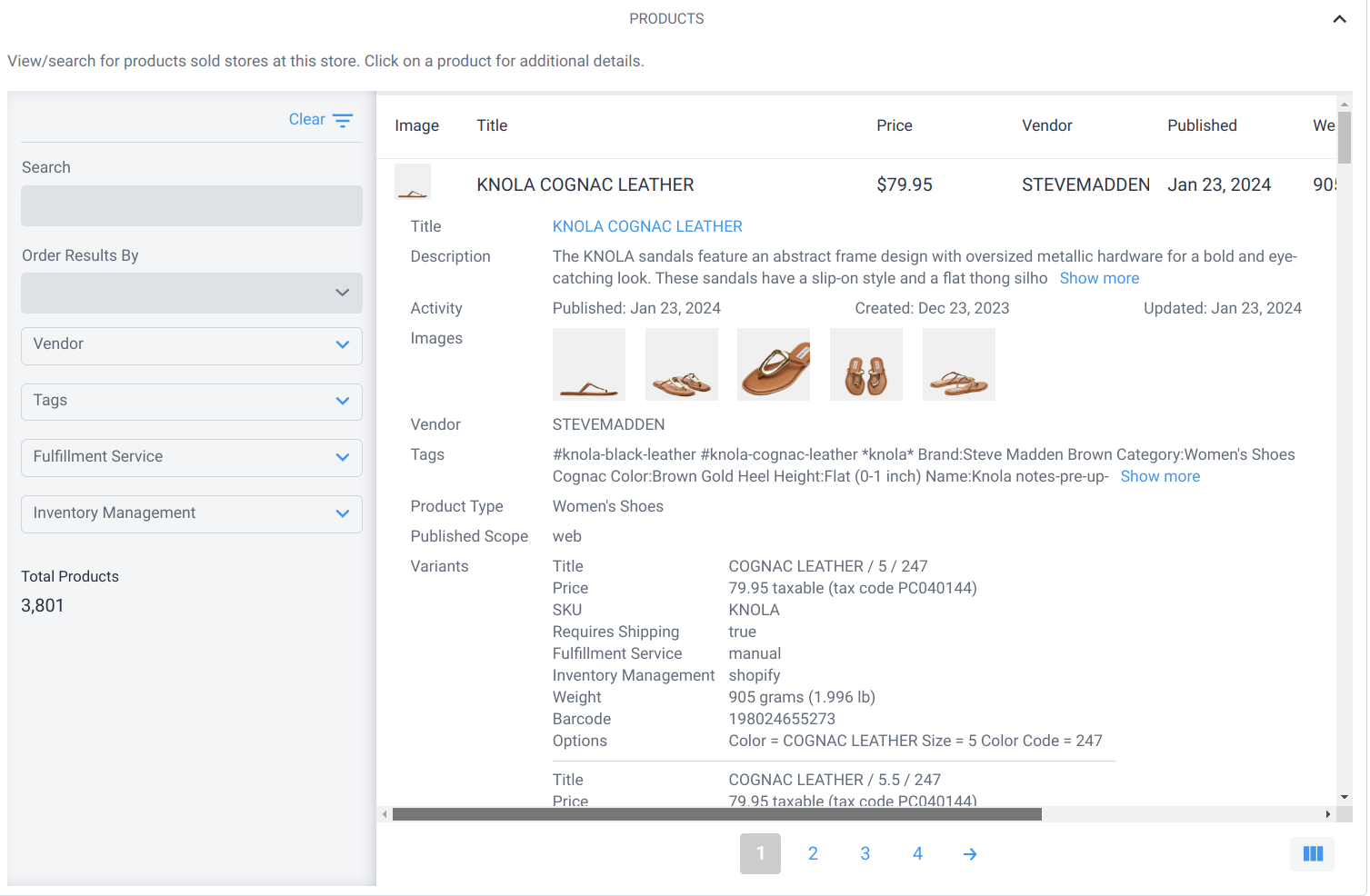
Exporting Products sold at a specific store
To export products sold at a specific store, click the "Export" button at the bottom of the product list. Note that the export will reflect the current search filters. To export all products sold at a store, ensure that all filters are removed from the search.
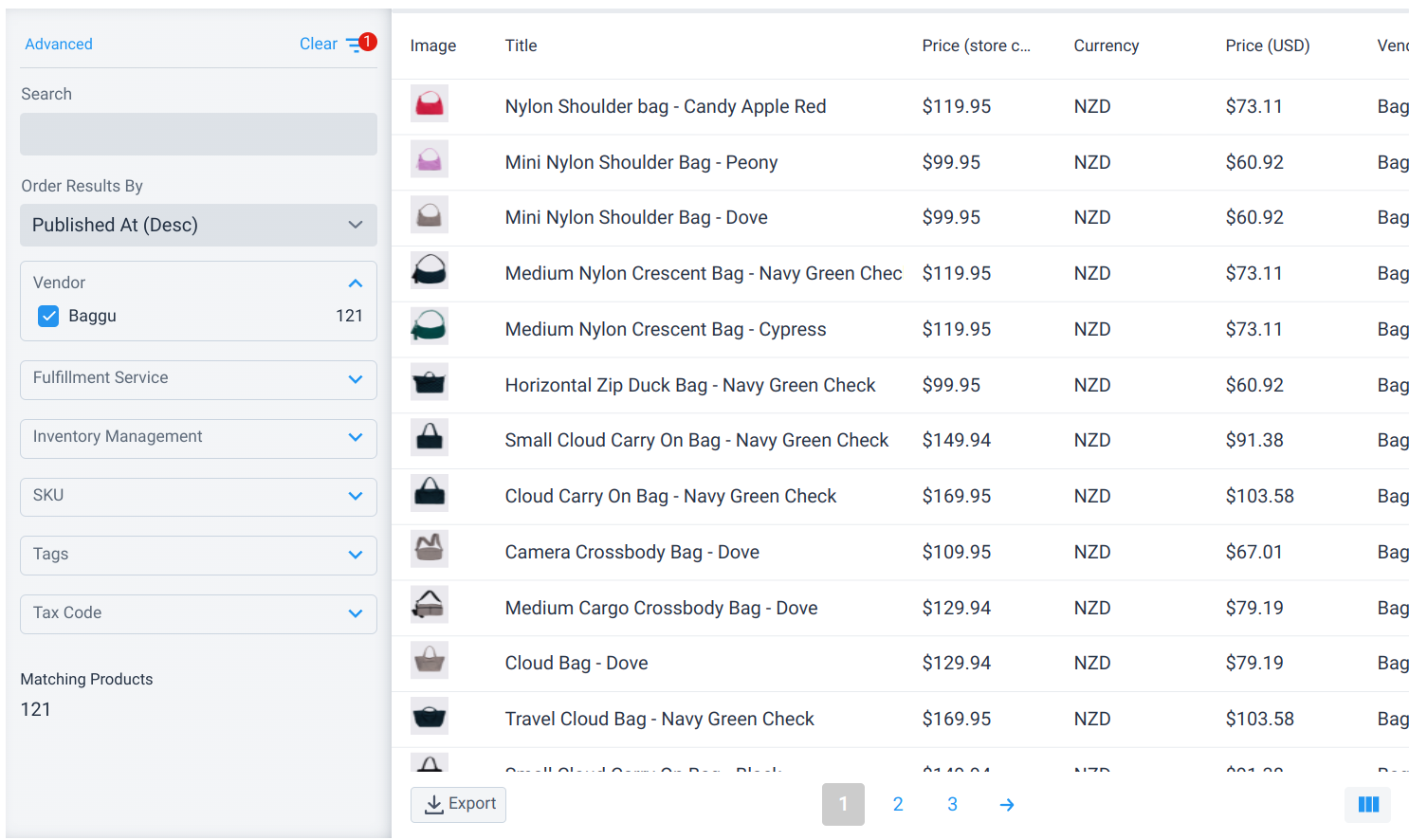
Products can be exported in CSV (default) or JSONL format. CSV format allows you to choose which columns to include in the resulting CSV file. Once the options has been configured, click the blue "Export" button in the dialog to start the export. If the number of products being exported is large (tens of thousands), it may take a minute to complete.
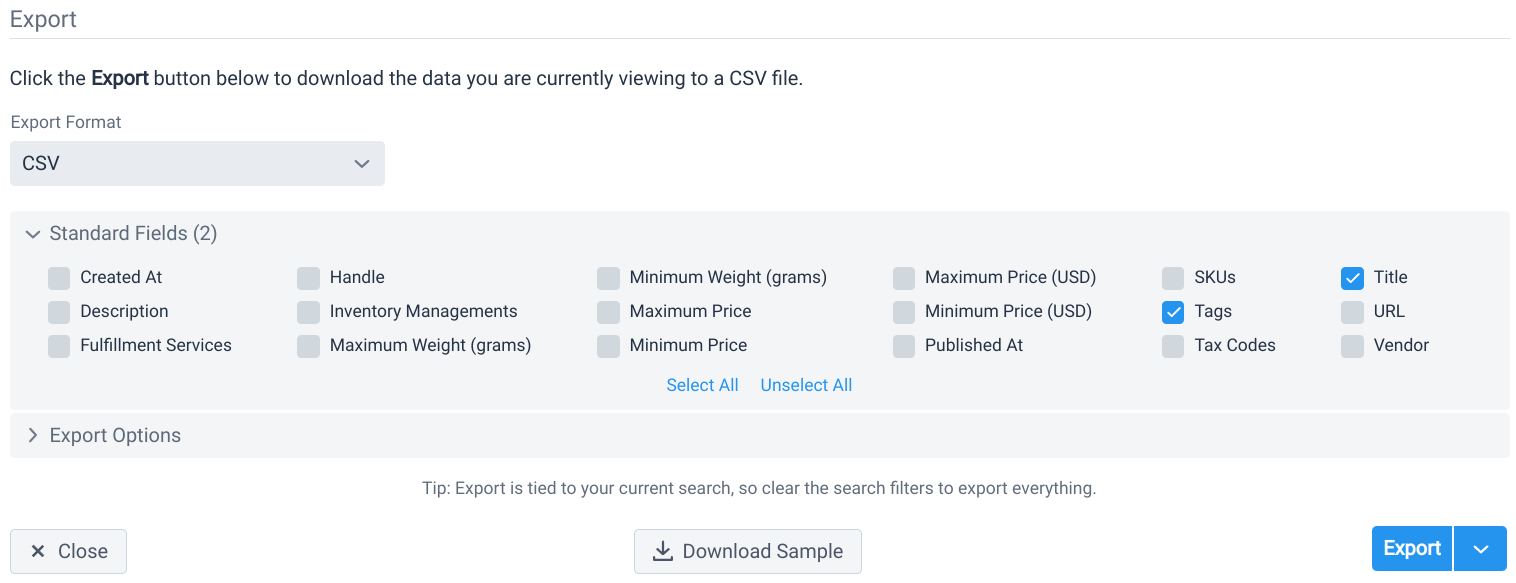
Products sold across stores
To view and search for products sold across all stores, open the Products page.
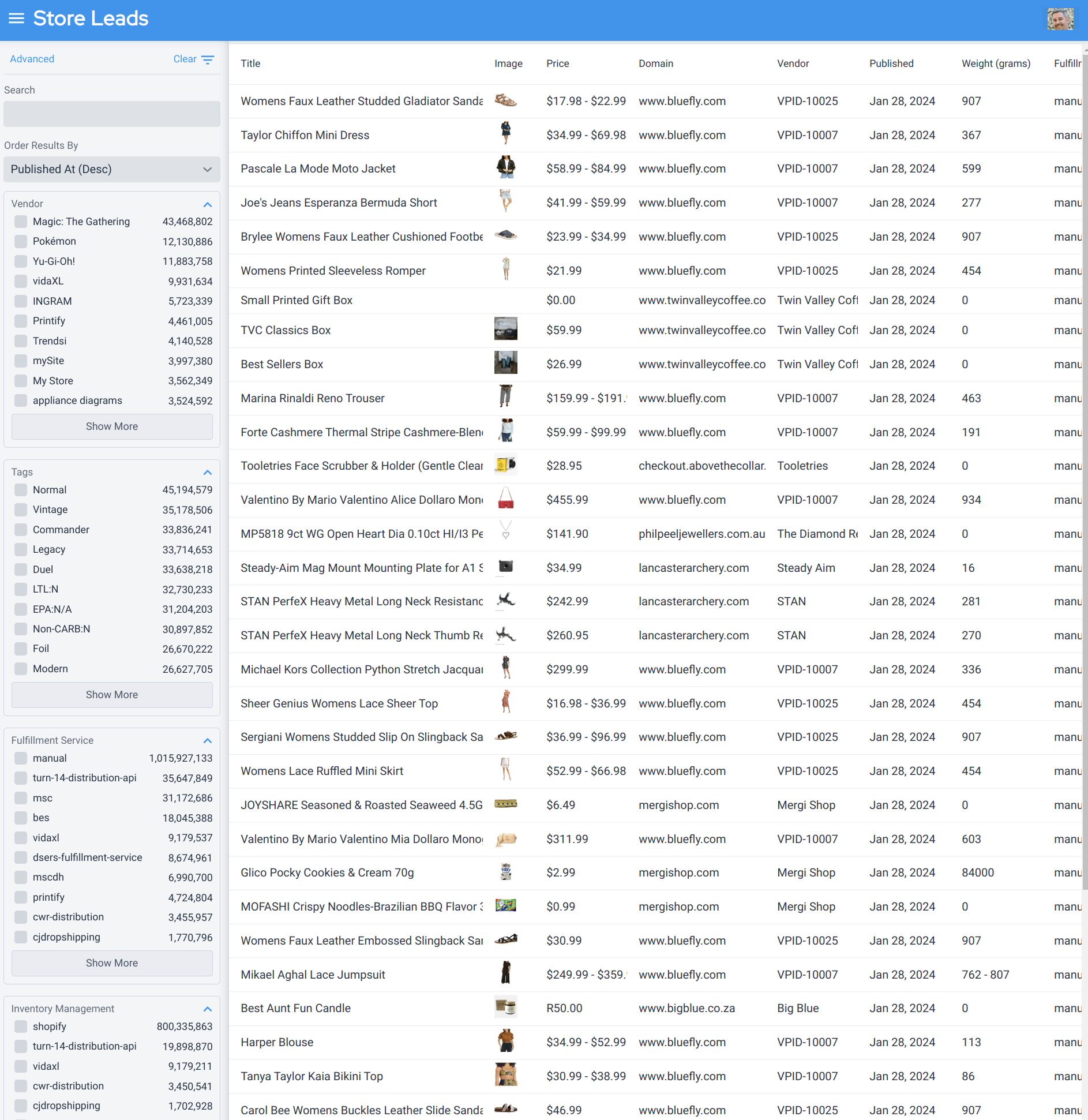
Viewing Product Details
Simply click on the product to see detailed information.
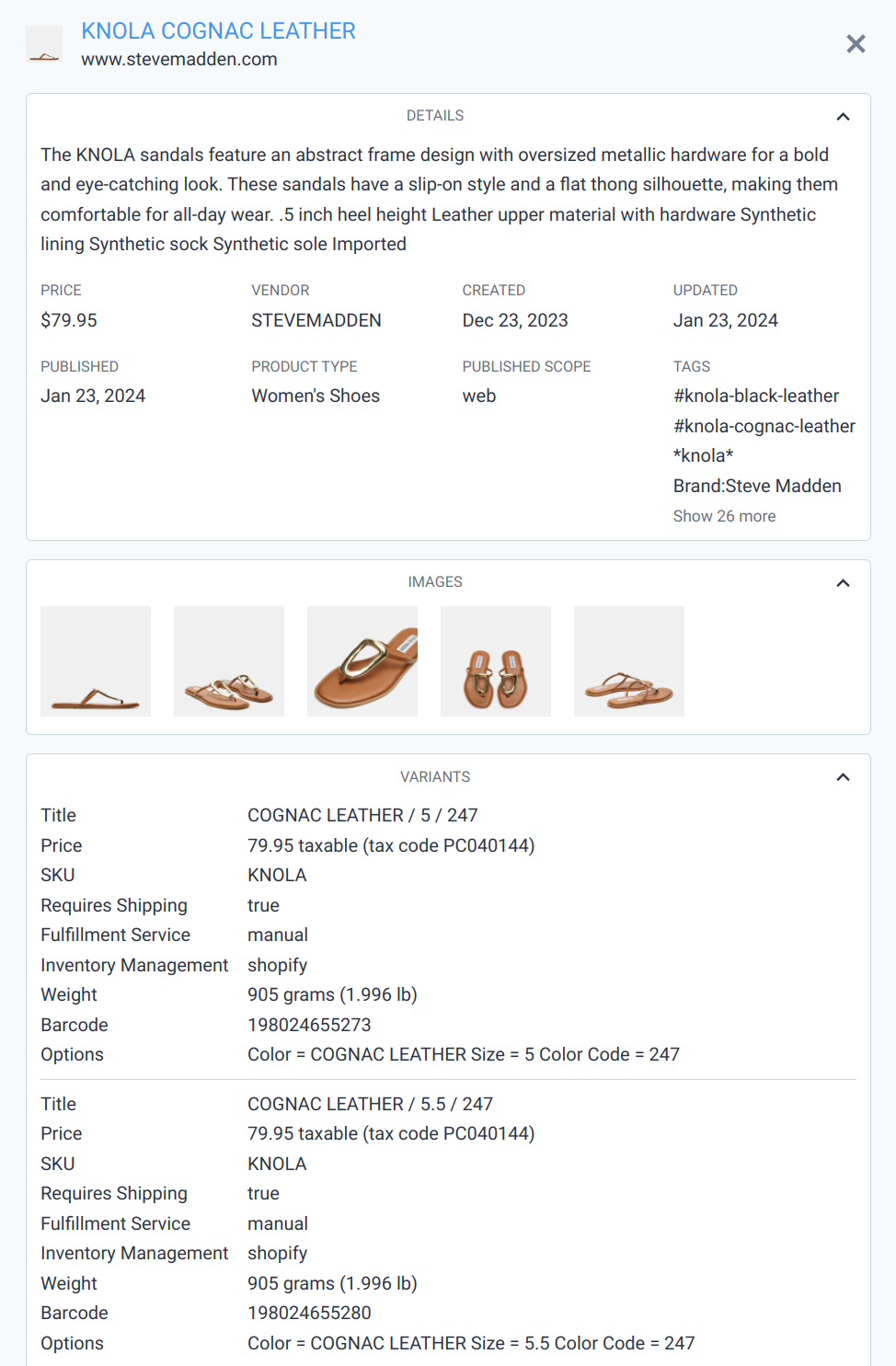
Saving a Product Search to a List
To create a product list from a product search, click on the star icon at the top of the search filters on the Products page.
The resulting list will be dynamic, meaning that the products within the list change as the data changes.

You'll be asked to provide a name for the new List or you may choose to overwrite an existing saved search.
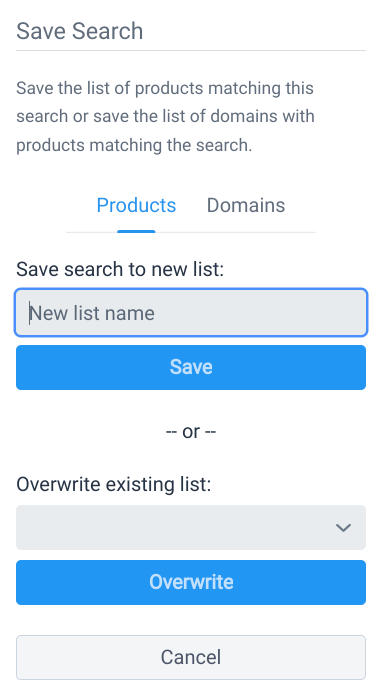
You may also choose to save the Products or Domains associated with the search. Select the Domains tab to save domains associated with the search and then provide a minimum threshold of products to match. As an example, if your product search matches "socks" and you'd like to create a list of domains that sell at least 3 different products matching "socks", then set "Minimum Products" to 3.
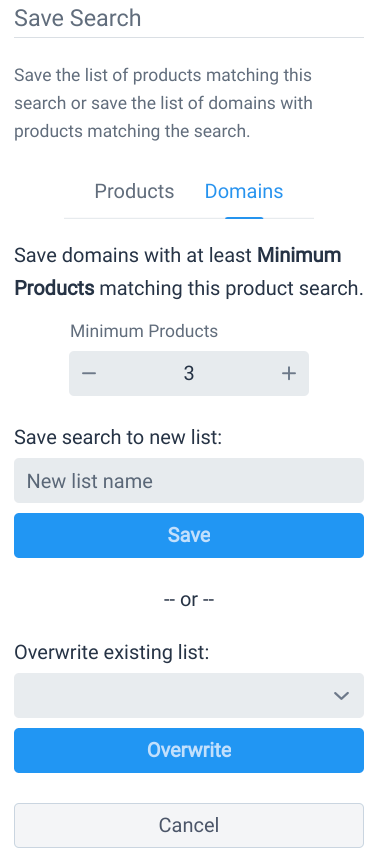
Saving the list of domains that match a product search allows you to define workflows against the list. Workflows are automated actions that are run after our weekly data updates.
Exporting Products
To start an export, click the Export button in the upper right corner of the screen.

You may choose to export the products matching the search or the domains selling the products that match the search.
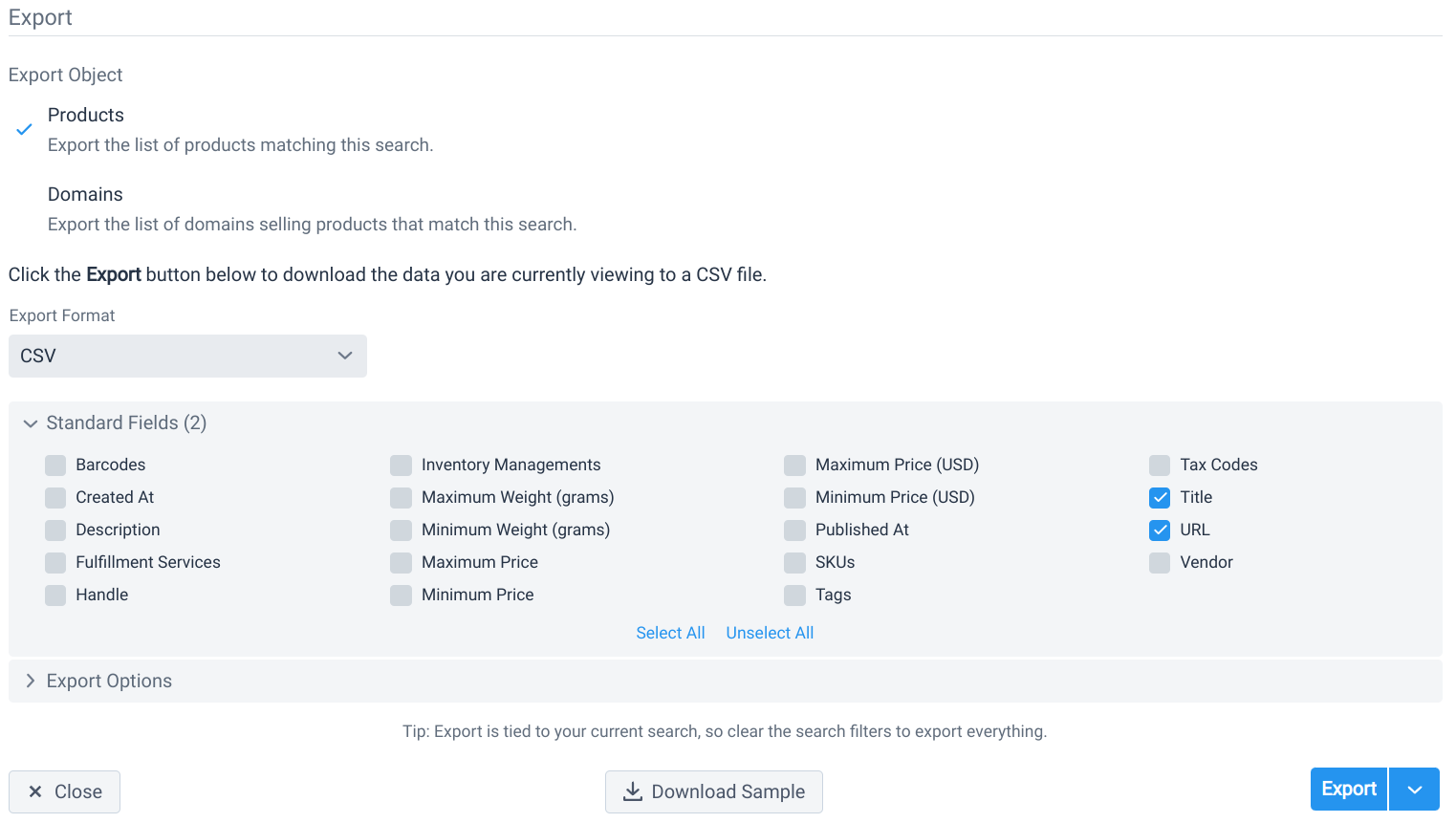
When exporting products:
- Products can be exported in CSV (default) or JSONL format. CSV format allows you to choose which columns to include in the resulting CSV file. Once the options has been configured, click the blue "Export" button in the dialog to start the export. If the number of products being exported is large (tens of thousands), it may take a minute to complete.
- A maximum of 250,000 products can be exported. If you need access to all products, please consider purchasing our raw product feed.
When exporting domains, the count of products matching the search for each domain can be included by enabling "Products Matching Search (#)" in the "Product Fields" section.
Basic Search
By default, a product search is run in Basic Search mode. An Advanced Search mode is also available which supports more complex queries.
In Basic Search, a product must satisfy all filters to be included in the search results. For example, to find all products with vendor set to "Trendsi", click the "Trendsi" option in the vendor filter.
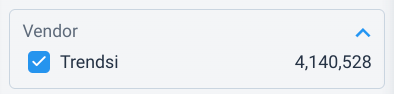
To further refine the search, additional filter values can be checked. In this example, the search returns only products with Vendor set to "Trendsi" and "Fulfillment Service" set to "cjdropshipping".
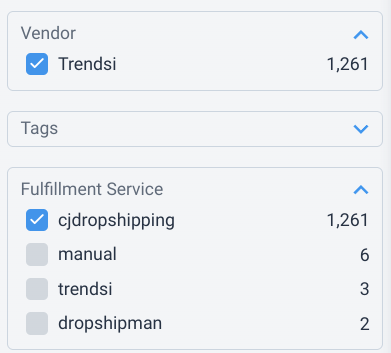
Advanced Search
Advanced Search supports more complex queries than Basic Search. To enable Advanced Search, simply click on the Advanced link in the search controls section (in the upper left corner).
If you don't have any search filters checked when you click the Advanced link, then you'll see a blank advanced search page (which makes on all products). But if you've already got some search filters checked in Basic search mode, then those filters will automatically be converted to the equivalent Advanced Search. That way, you don't have to start your search over again from scratch. If you want to start a fresh search, then click the Clear link in the search controls section.
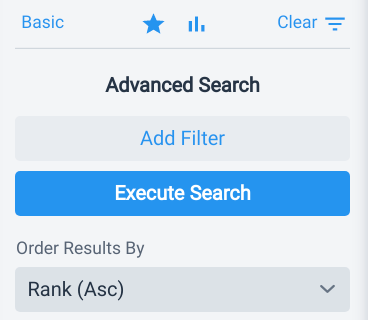
To get started with Advanced Search, click the Add Filter button, define the filter as desired and then click the Execute Search button to see the search results. Add more filters as necessary to meet your needs.
Operations
Advanced Search offers 4 different operations for each filter.
- Or: Returns products that match any of the checked values.
- Not Or: Returns products that do not match any of the checked values.
- And: Returns products that match all of the checked values.
- Not And: Returns products that do not match all of the checked values.
The AND filters ("And" and "Not And") are only available when filtering on a field that is not mutually exclusive. For instance, the Vendor field is mutually exclusive since a product cannot have 2 different vendors. As a result, it does not make sense to provide these operations on the Vendor field.
Search Filters
Basic Product Search Filters
The following search filters are available to help you find the exact product that you need.
- Query: A free-form text filter that matches on the product title. Useful for narrowing the results based on product type (e.g.; leather bag)
- Vendor: Supports filtering on the vendor attribute of Shopify products.
- SKU: Supports filtering on the SKU associated with Shopify products.
- Tag: Supports filtering on the tags associated with Shopify products.
- Tax Code: Supports filtering on the tax code associated with Shopify products.
- Fulfillment Service: Supports filtering on the fulfillment service attribute of Shopify products.
- Inventory Management: Supports filtering on the inventory management attribute of Shopify products.
- Barcode: Supports filtering on the barcode attribute of Shopify products.
Advanced Product Search Filters
In addition to the basic filters listed above, the following filters are also available in Advanced Search.
- Title: Supports filtering on the title of the product.
- Description: Supports filtering on the description of the product.
- Price Maximum (USD): Supports filtering on the maximum price of a product (in USD). Note that a product may have multiple prices, one for each variant. A range search can be performed by provided min and max values in the filter.
- Price Minimum (USD): Supports filtering on the minimum price of a product (in USD). Note that a product may have multiple prices, one for each variant. A range search can be performed by provided min and max values in the filter.
- Published At: Supports filtering on the date at which the product was first published. The filter can be specified as an exact date range (e.g., from Jan 1st, 2024 until Feb 1st, 2024) or as a relative date range (e.g., "last 2 weeks").
- Weight Maximum (grams): Supports filtering on the maximum weight of a product (in grams). Note that a product may have multiple weights, one for each variant. A range search can be performed by provided min and max values in the filter.
- Weight Minimum (grams): Supports filtering on the minimum weight of a product (in grams). Note that a product may have multiple weights, one for each variant. A range search can be performed by provided min and max values in the filter.
Set Advanced Product Search Filter Values in Bulk
Many advanced search filters support setting the list of selected values in bulk. This can be useful in scenarios where you need to find all products that match a few thousand different barcodes or SKUs.
To set values in bulk, click on the "Bulk set filter values" icon that is displayed when the cursor is hovered over the filter values section.
To set values in bulk, click on the "Bulk set filter values" icon that is displayed when the cursor is hovered over the filter values section.
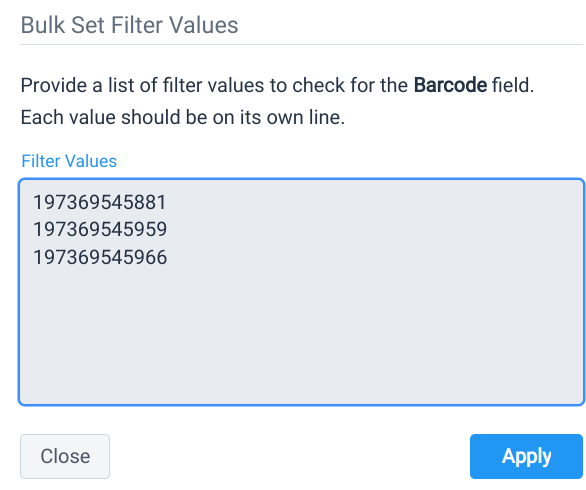
Finally, click Apply to apply the values and close the dialog then click Execute Search to run a new search with the given values.
Sorting Results
Product search results can be sorted on the following attributes.
- Price Maximum (Asc)
- Price Maximum (Desc)
- Price Minimum (Asc)
- Price Minimum (Desc)
- Published At (Asc)
- Published At (Desc)
- Weight Maximum (Asc)
- Weight Maximum (Desc)
- Weight Minimum (Asc)
- Weight Minimum (Desc)
Combining Product Search with Domain Search
search and domain search support a different set of filters. It can be useful to combine product and domain search to leverage the different filters available for each search type. For instance, let's say that you want to find all stores on Shopify Plus that are based in the US and that sell at least 2 products matching "blue socks".
To support this:
- Start by running a product search for "blue socks".
- Save the search to a list of domains by clicking the Domains tab and setting "Minimum Products" to 2. Use Stores selling 2 products matching "blue socks" as the name of the list.
- Now run a domain search for Shopify Plus stores in the US.
- Save this search to a 2nd list and call the list Shopify Plus Stores in the US.
- Finally, run a domain search that includes stores matching both lists.
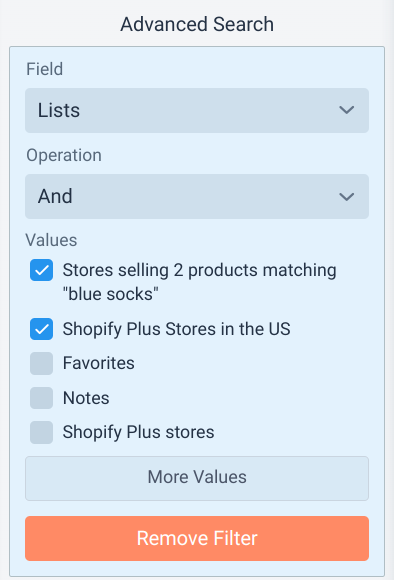
If you'd like to run Workflows against the combined product and domain search, simply save the combined search to another list and define a workflow against it.
Update Frequency
We crawl approximately 110 milllion products every day and update our search index nightly. We prioritize retrieving newly published products so that new products are added to our index within 48 hours on average.
 Store Leads
Store Leads