Google Cloud Storage Integration
Contents
Overview
Google Cloud Platform is a suite of gcloud computing services. The Google Cloud Storage service is used for file/object storage.
Store Leads customers often use our API to download large data files (in excess of 10GB). Handling API responses of that size can be a little challenging. To make things easier, the Google Cloud Storage integration can be used to deliver data files directly to Google Cloud Storage.
Note that data export is only available to accounts on the Pro, Elite or Enterprise plans.
Enabling the Google Cloud Storage Integration
-
To enable the Google Cloud Storage integration, visit the Integrations page in the Dashboard and click on "Google Cloud Storage".
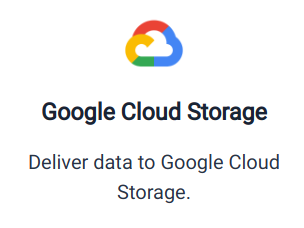 Google Cloud Storage Integration Summary.
Google Cloud Storage Integration Summary. -
You'll see a page that summarizes the Google Cloud Storage integration. Click the enable button to proceed.
 Enable Google Cloud Storage Integration.
Enable Google Cloud Storage Integration. -
At this point, the integration is enabled and you'll want to review the credentials section.
Disabling the Google Cloud Storage Integration
If you wish to deactivate the integration, simply click the disable button.

Credentials
To use the Google Cloud Storage integration, you'll first need to choose which principal to use for writing to the destination bucket. There are two options.
-
Use the default service account from the Store Leads Google Cloud Platform project.
Choose this option if you do not want to create a new service account without your Google Cloud Platform project.
The default Store Leads service account is:
store-leads-data-delivery@gmail-add-on-for-ecommerce.iam.gserviceaccount.com -
Create a new service account within your own Google Cloud Platform project.
To use this option you'll need to add credentials for
the principal to use when interacting
with Google Cloud Storage.
Adding Credentials
To add credentials, paste the principal's key into the "Google Cloud Credentials" input and click the "Add Credentials" button. Credentials must be provided in JSON format.
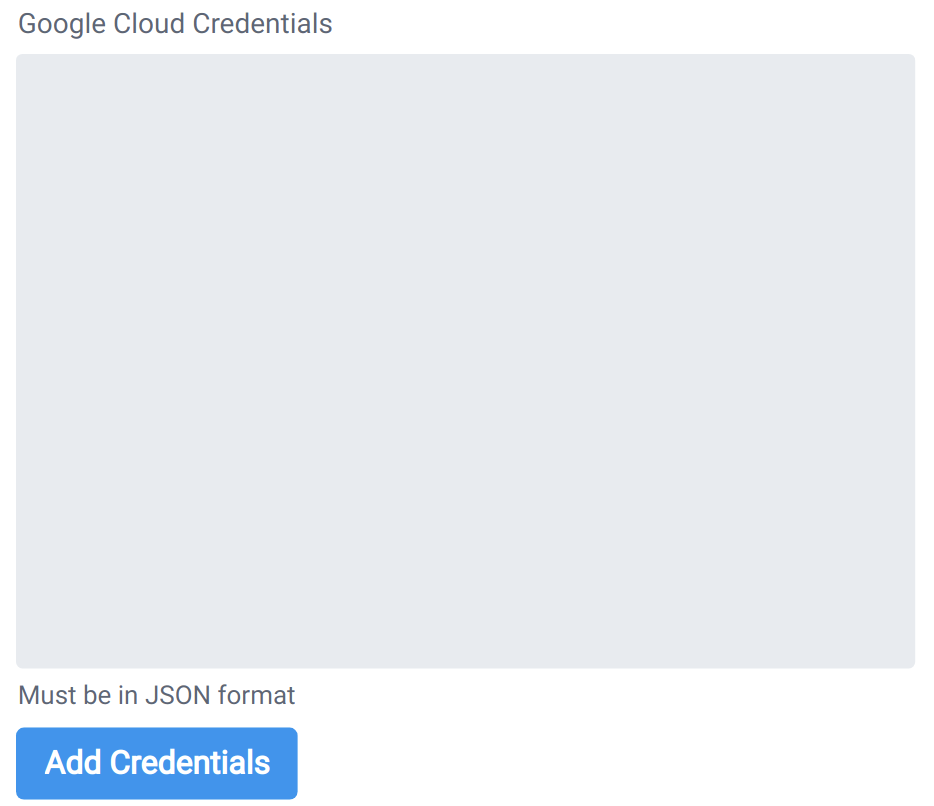 Add Google Cloud Platform credentials.
Add Google Cloud Platform credentials.Once credentials have been added, a list of all credentials will be displayed. The original key contains private data and will never been displayed. Instead, we only show the Client Email from the credential key file.
 List of Google Cloud Platform credentials.
List of Google Cloud Platform credentials.Multiple credentials can be added and each workflow can be configured to use different credentials.
Removing Credentials
To remove credentials, click the Remove button next to the credential name.
Delivering Data To Google Cloud Storage
After the integration is enabled and credentials have been added, data can be delivered using the Google Cloud Storage workflow action.
 Store Leads
Store Leads