Export to CSV
Overview
Any search can be exported to a CSV file simply by clicking the Export button in the upper right corner of the screen.

The export file will contain a row for each store matching the current search. To export all stores that your plan has access to, simply click the Export button without adding any search filters. Be careful when exporting a large number of stores since it is very easy to generate a file that is too big to open in Google Sheets or Microsoft Excel.
Note: The export feature is only available on the Pro, Elite or Enterprise plans.
Export Columns
After clicking the Export button, you will see the Export dialog which is used to select which columns to includes in the CSV file. The dialog also lets you configure various export options.
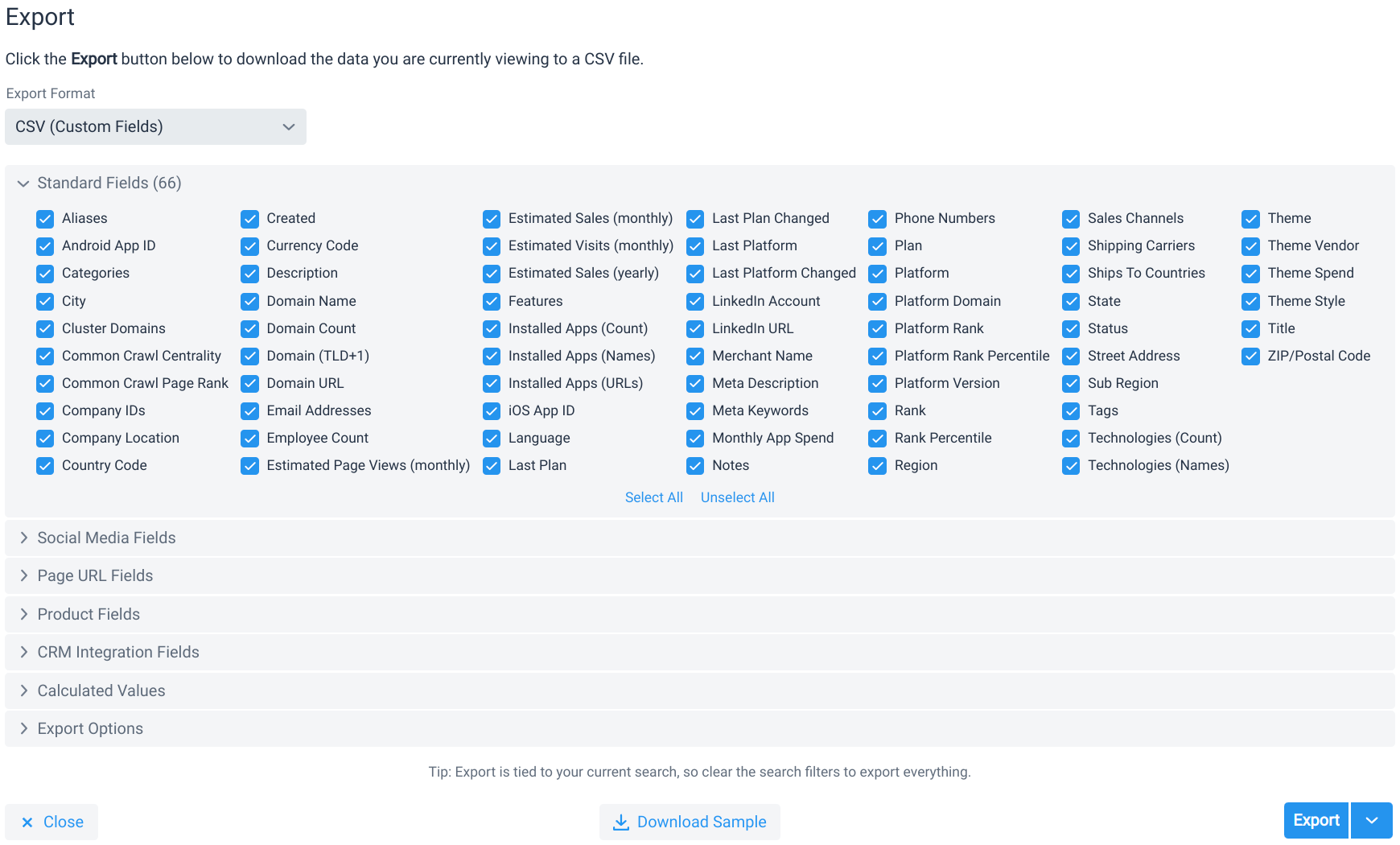
Click the columns that you want to include in the CSV file, then click the Export button in the bottom-right corner of the dialog box to start the export. If you are running a large export (several million stores), then it can take several minutes for the export to begin. If you are only exporting a few hundred thousand stores (or fewer), then it should take less than 1 minute to generate your CSV file.
Note that there are over 100 columns that can be included in the CSV file. Columns are grouped together to make them easier to find. If you're interested in product data, for instance, then be sure to click the "Product Fields" section to see the full list of product-related columns that can be included in the CSV file.
Calculated Values
Accounts on the Elite or Enterprise plan can add Calculated Values to CSV exports. This is useful when you want to write the value of an arbitrary expression to the CSV file.
Export Options
Open the Export Options section to reveal options that modify the content of the CSV file.
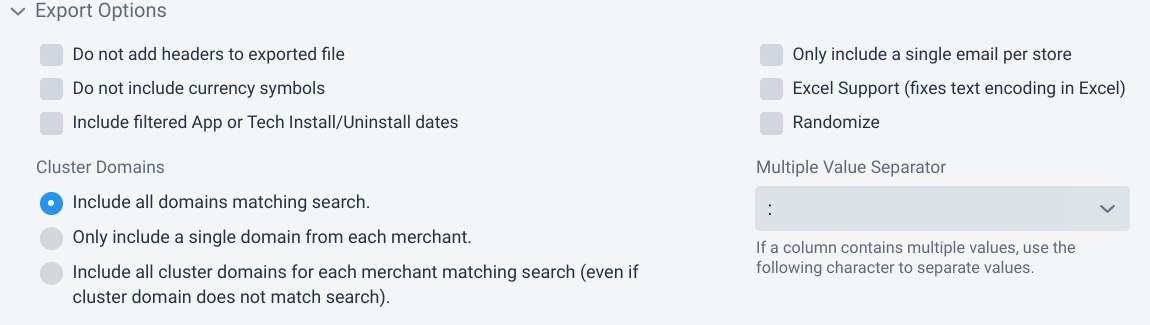
The following options are available.
-
Do not add headers to exported file
Check this option to remove the "heaer" row from the export CSV. -
Do not include currency symbols
Prevents inclusion of currency symbols in the CSV file in columns that represent money. Currency symbols should be removed if you plan to do mathematical operations on these columns. -
Include filtered App or Tech install/uninstall dates
If the exported search filters on an app or technology, the CSV file will include a column for the install or uninstall date of the app or technology. -
Only include a single email per store
Check this option to include only a single email per store in the CSV file. -
Excel Support
Check this option if you plan to open the CSV file in Excel. This fixes language encoding issues when opened in Excel. -
Randomize
Shuffles the rows in the export CSV in random order. -
Cluster Domains
Controls whether multiple domains for a merchant are included in the export CSV.-
Include all domains matching search.
All domains matching the search will be included in the CSV file. This is the default behavior. -
Only include a single domain from each merchant.
Check this option to include only a single domain per merchant. For instance, if a merchant has several domains (e.g., www.merchant.com, merchant.ca and www.merchant.co.uk), then only the first subdomain will be included in the CSV file. -
Include all cluster domains for each merchant matching search.
Check this option to include all cluster domains for each merchant matching the search, even if the individual cluster domains do not match the search.
-
Include all domains matching search.
-
Multiple value separator
If a column contains multiple values (for instance, the list of Shopify Apps installed on the store), this value will be used to separate each value within the column. By default, values are separated within a colon. (:)
 Store Leads
Store Leads